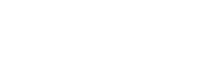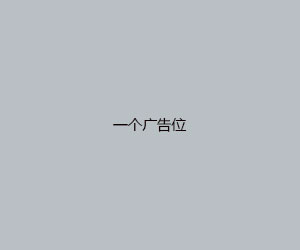微pe装win10详细教程,微pe装win10详细教程视频
admin 发布:2024-03-08 04:25 179
微pe装win10详细教程
1、步骤1:准备工作 首先,准备一个U盘或者光盘,容量至少为8GB。确保U盘或者光盘为空,因为安装Win10系统会将其中的数据全部清除。步骤2:下载微Pe系统 在浏览器中搜索微Pe系统下载,找到合适的下载链接并进行下载。
2、在微PE启动环境中,选择“开始菜单”-“系统工具”-“Win10安装”。 在安装界面中,选择合适的语言、系统版本和安装方式,并点击“下一步”按钮。 接受许可协议后,选择要安装的系统盘,并点击“下一步”按钮。
3、首先,你需要准备一个U盘或者光盘,容量要足够大以容纳Windows PE系统。然后,下载并安装微PE工具箱软件。
4、- 打开制作工具,选择U盘或DVD为目标设备;- 选择微PE系统镜像文件,点击制作启动盘按钮;- 等待制作完成。
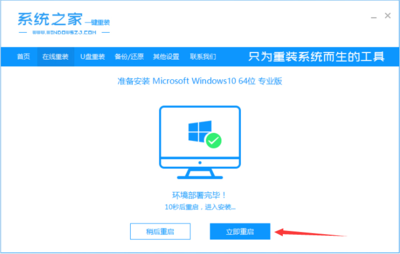
微pe安装win10系统教程
1、在微PE启动环境中,选择“开始菜单”-“系统工具”-“Win10安装”。 在安装界面中,选择合适的语言、系统版本和安装方式,并点击“下一步”按钮。 接受许可协议后,选择要安装的系统盘,并点击“下一步”按钮。
2、步骤1:准备工作 首先,准备一个U盘或者光盘,容量至少为8GB。确保U盘或者光盘为空,因为安装Win10系统会将其中的数据全部清除。步骤2:下载微Pe系统 在浏览器中搜索微Pe系统下载,找到合适的下载链接并进行下载。
3、微pe装win10详细教程如下:工具/原料:WindowsPE、Windows10安装ISO文件。使用WindowsPEU盘或者光盘启动进入WindowsPE操作系统。建议进入64位WindowsPE系统。这里使用老毛桃PE。
4、首先,你需要准备一个U盘或者光盘,容量要足够大以容纳Windows PE系统。然后,下载并安装微PE工具箱软件。
5、- 选择微PE系统镜像文件,点击制作启动盘按钮;- 等待制作完成。
6、安装win10系统步骤1用u深度u盘启动盘制作工具制作u盘启动盘,插入电脑usb接口,设置好开机启动项进入u深度主菜单界面,选择“02u深度win8pe标准版新机器”并回车,2在u深度pe装机工具中,点击“浏览”。
怎么用pe安装win10iso系统|pe系统安装win10iso教程
步骤1:准备工作 首先,准备一个U盘或者光盘,容量至少为8GB。确保U盘或者光盘为空,因为安装Win10系统会将其中的数据全部清除。步骤2:下载微Pe系统 在浏览器中搜索微Pe系统下载,找到合适的下载链接并进行下载。
win7系统重装win10方法 1我们可以借助重装系统工具进行操作,打开小白一键重装系统工具,等待本地环境检测完成2在出现的系统选择列表中,选择安装的系统,3开始下载系统镜像和系统软件及相关驱动,下面都是全自动,期间不。
使用WindowsPEU盘或者光盘启动进入WindowsPE操作系统。建议进入64位WindowsPE系统。这里使用老毛桃PE。安装操作系统前对需要安装的硬盘分区进行格式化,如果是新硬盘则需要进行硬盘的分区操作。
怎么用pe安装win10系统的方法如下:使用做u盘启动并带有pe工具的u盘。然后使用u盘启动。再选择pe系统进入。
安装原版ISO系统:在PE环境中,找到并打开USB启动盘中的安装程序。按照安装向导的提示,选择适当的选项,并将系统安装到您想要的目标分区。 完成安装:等待系统安装过程完成,根据向导的提示进行必要的配置选项。
微PE(微型PE系统)是一种基于Windows PE(Preinstallation Environment)的轻量级操作系统,可以用于系统维护、病毒查杀、数据恢复等操作。
微pe工具箱装win10详细教程
首先,你需要准备一个U盘或者光盘,容量要足够大以容纳Windows PE系统。然后,下载并安装微PE工具箱软件。
步骤1:准备工作首先,准备一台可用的电脑和一个U盘(至少容量为8GB)。确保电脑上已经安装了微PE工具箱的安装程序和要安装的Windows10系统的ISO镜像文件。
微pe装win7具体操作步骤如下1根据安装准备的教程制作好微pe启动U盘,然后把下载的系统镜像iso直接复制到U盘中,镜像大于4G也可以放进去2在需要装系统的电脑上插入微pe工具箱,重启过程中不停按F12或F11或Esc等启动。
微pe工具箱怎么装win10:首先我们需要制作一块U盘启动盘,点击右侧查看教程。【怎么制作U盘启动盘】然后我们还需要下载一个win10系统,将它放到U盘的目录之中。
根据安装准备的教程制作好微pe启动U盘,然后把下载的系统镜像iso直接复制到U盘中,镜像大于4G也可以放进去。
怎么用wepe装win10系统|微pe安装win10详细教程
win7系统重装win10方法 1我们可以借助重装系统工具进行操作,打开小白一键重装系统工具,等待本地环境检测完成2在出现的系统选择列表中,选择安装的系统,3开始下载系统镜像和系统软件及相关驱动,下面都是全自动,期间不。
在微PE启动环境中,选择“开始菜单”-“系统工具”-“Win10安装”。 在安装界面中,选择合适的语言、系统版本和安装方式,并点击“下一步”按钮。 接受许可协议后,选择要安装的系统盘,并点击“下一步”按钮。
步骤1:准备工作 首先,准备一个U盘或者光盘,容量至少为8GB。确保U盘或者光盘为空,因为安装Win10系统会将其中的数据全部清除。步骤2:下载微Pe系统 在浏览器中搜索微Pe系统下载,找到合适的下载链接并进行下载。
步骤1:准备工作 首先,你需要准备一个U盘或者光盘,容量要足够大以容纳Windows PE系统。然后,下载并安装微PE工具箱软件。
- 选择微PE系统镜像文件,点击制作启动盘按钮;- 等待制作完成。
微pe装win10详细教程如下:工具/原料:WindowsPE、Windows10安装ISO文件。使用WindowsPEU盘或者光盘启动进入WindowsPE操作系统。建议进入64位WindowsPE系统。这里使用老毛桃PE。
联想笔记本电脑怎么重装win10系统
第一步,来到下图所示的页面后,点击页面顶部的一键装机,接着点击开始重装选项。 第二步,等待当前系统的基本信息自动检测完后,点击右下角的下一步选项。
按电源键,在开机过程中反复按键盘F2,直到进入bios设置界面,按键盘上的右方向键到boot选项。按键盘下方向键,选中U盘。按键盘F6将U盘位置移动EFI下的第一个位置。按键盘F10保存退出。
准备工作:下载u启动 u盘启动盘制作工具 下载win10系统镜像并存入u盘启动盘中 一键u盘安装win10系统操作步骤:首先,我们提前制作好u启动u盘启动盘。
这边小编跟大家分享联想扬天威6-14用u盘重装win10系统的图文步骤。
版权说明:如非注明,本站文章均为 BJYYTX 原创,转载请注明出处和附带本文链接;
相关推荐
- 03-08微软正版win10系统下载官网,微软官方网站下载win10
- 03-08系统之家u盘重装系统,系统之家u盘重装系统教程
- 03-08笔记本怎么重装系统win7,笔记本怎么重装系统win10用U盘
- 03-08手机远程控制win10电脑,windows手机远程控制
- 03-08win10最流畅的版本号,win10版本最好
- 03-08win10自带的杀毒软件,如何卸载win10自带的杀毒软件
- 03-08免驱usb无线网卡怎么使用,免驱usb无线网卡怎么使用视频
- 03-08电脑xp系统怎么重装系统,电脑xp系统重装系统教程
- 03-08win10桌面部分图标变白,win10桌面部分图标变白了怎么办
- 03-08照片恢复大师免费版,视频恢复大师免费版
取消回复欢迎 你 发表评论:
- 排行榜
- 推荐资讯
-
- 11-03oa系统下载安装,oa系统app
- 11-02电脑分辨率正常是多少,电脑桌面恢复正常尺寸
- 11-02msocache可以删除吗,mediacache能删除吗
- 11-02word2007手机版下载,word2007手机版下载安装
- 11-04联想旗舰版win7,联想旗舰版win7密钥
- 11-03键盘位置图,键盘位置图片高清
- 11-02手机万能格式转换器,手机万能格式转换器下载
- 12-22换机助手,换机助手为什么连接不成功
- 12-23国产linux系统哪个好用,好用的国产linux系统
- 12-27怎样破解邻居wifi密码的简单介绍
- 热门美图
- 推荐专题
- 最近发表